
Have you ever seen those cool looking borders that make photographs look like actual filmstrip or slides? Well, here's how to do it.
Note: You should know your way around Photoshop a little to follow these instructions.
Step 1
Create a new document. Make a new layer and draw a rectangular using a selection tool. Fill the rectangular with black. Draw a smaller rectangular inside the big one and hit Backspace button to cut it out of the black. Make sure that the white "opening" is close to 4 x 6 ratio, as that is the proportion of a real 35mm film.
You should have something like this:
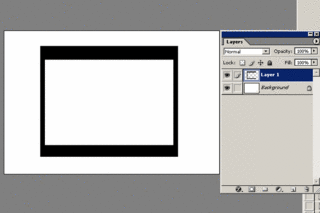 Important: With the smaller rectangular selection still active, go to Select>Save Selection and save it as we will need it later.
Important: With the smaller rectangular selection still active, go to Select>Save Selection and save it as we will need it later.Step 2
Create a new layer, name it "holes". With the Rounded Rectangle tool draw a rounded corner shape. You can control the roundness (radius) of the corner with the Radius field in the Options Bar (on top of the screen). Fill the shape with white and then delete the shape (let me know if there's another way to do it):
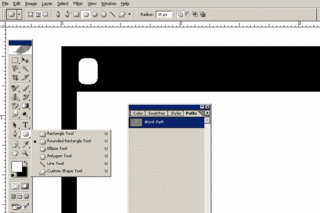
Ctrl-Click the "holes" layer on the layers palette to put a selection around our rounded rectangular shape. Press and hold Shift-Alt or Shift-Option on Mac and click-and-drag the shape to the right to duplicate (Alt makes a copy, Shift keeps it from going in a straight line). Repeat the step, until you fill the top strip with the white rectangulars. Kind of like this:
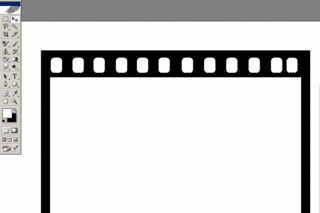
To be continued...

No comments:
Post a Comment